Setelah log in buka cmd, lalu ketik sconfig.

Maka akan muncul pilihan seperti gambar di bawah ini:

Berikut adalah uraian dari 15 opsi di atas:
- Domain/Workgroup
Ketik nomor 1 untuk mengganti Domain/Workgroup.
Ketik D untuk join domain atau W untuk join workgroup. Di gambar ane pilih D.
Lalu ketik nama domain yang ingin kita join. Pada gambar ane isi iqbalansory.net
Setelah itu isikan pengguna yang berwenang. Ane isi iqbalansory\tkj
Setelah itu akan diminta membuat password domain.
Dan hasilnya adalah... Hal ini terjadi karena domain belum dibuat sehingga tidak berhasil.
Hal ini terjadi karena domain belum dibuat sehingga tidak berhasil. - Computer Name
Ketik nomor 2 untuk mengubah nama komputer.
Setelah itu ketik nama yang kita inginkan. Ana isi Server-Ansory
Setelah diisi lalu enter maka akan muncul prompt seperti di gambar
Klik Yes untuk memulai ulang dan nama komputer akan terganti.
- Add Local Administrator
Ketik nomor 3 untuk memilih Add Local Administrator digunakan untuk menambah akun Administrator. Pada gambar ane membuat akun dengan nama iqbalansory. Setelah itu, akan diminta membuat password (gunakan kombinasi huruf, angka, dan simbol) untuk akun tersebut.
Setelah itu, akan diminta membuat password (gunakan kombinasi huruf, angka, dan simbol) untuk akun tersebut. Lalu akan muncul prompt seperti pada gambar dibawah ini. Lalu klik OK
Lalu akan muncul prompt seperti pada gambar dibawah ini. Lalu klik OK
- Configure Remote Management
Ketik nomor 4 untuk mengganti status Configure Remote Management, secara default statusnya sudah enabled. Pada konfigurasi ini bisa diganti menjadi disabled dan bisa juga dikembalikan menjadi enabled. Setelah memilih status yang diinginkan maka akan muncul prompt seperti gambar di bawah.
Setelah memilih status yang diinginkan maka akan muncul prompt seperti gambar di bawah. Setelah itu ane coba pilih 3> Configure Server Response to Ping. Fungsinya adalah untuk memberikan izin PING dari remote mechines.
Setelah itu ane coba pilih 3> Configure Server Response to Ping. Fungsinya adalah untuk memberikan izin PING dari remote mechines.  Setelah itu muncul prompt lagi yang berisi pilihan Yes atau No. Dan ane pilih Yes.
Setelah itu muncul prompt lagi yang berisi pilihan Yes atau No. Dan ane pilih Yes. 
- Windows Update Settings
Untuk menyetel Windows Update menjadi Automatic atau Manual bisa dengan memilih opsi yang ke 5. Pada gambar ane ingin membuat Windows Update menjadi Automatic. Lalu akan muncul prompt seperti pada gambar dibawah ini. Lalu klik OK. Pada gambar dapat diartikan bahwa sistem akan update secara otomatis setiap hari pada pukul 3:00 AM (pagi).
Lalu akan muncul prompt seperti pada gambar dibawah ini. Lalu klik OK. Pada gambar dapat diartikan bahwa sistem akan update secara otomatis setiap hari pada pukul 3:00 AM (pagi).
- Download and Install Updates
Piliha ini digunakan untuk mencari Update. Terdapat 2 jenis update yakni, All dan Recomended. Pada All adalah untuk mencari update secara keseluruhan sedangakan Recomended hanya mencari apa yang sudah direkomendasikan. Pada gambar ane pilih Recomended. Sebelumnya tentu saja server harus terkoneksi internet.
Karena server belum terkoneksi dengan internet maka pencarian update akan terus berjalan sehingga tidak akan terjadi apa-apa. Jika seperti ini kita bisa close window C:\Windows\System32\cscript.exe
- Remote Desktop
Configurasi ini digunakan untuk memberikan izin atau tidak pada clients untuk meremote dektop server. Pada penjelasan ini ane ingin memberikan izin pada client. Pilih E untuk enable. Pilih 1 unutk mengizinkan, bedanya dengan nomor 2 adalah pada keamanannya untuk nomor 1 lebih aman daripada nomor 2.
Pilih 1 unutk mengizinkan, bedanya dengan nomor 2 adalah pada keamanannya untuk nomor 1 lebih aman daripada nomor 2.
Lalu akan muncul prompt seperti pada gambar dibawah ini. Lalu klik OK.
- Network Settings
Untuk mengkonfigurasi network pada umumnya disini dapat mengganti/menambahkan IP beserta Netmask, dll. Pada gambar, setelah memilih, kita ketik index yang ingin diubah.
Secara default server menggunakan IP DHCP maka ane akan ubah menjadi static.
Setelah mengganti IP ane ingin mengganti DNS menggunakan DNS Google.
Lalu akan muncul prompt seperti pada gambar dibawah ini. Lalu klik OK.
- Date and Time
Tidak terlalu rumit, seperti pada Windows GUI biasa, untuk mengganti waktu sangat simpel seperti gambar dibawah ini.
- Help improve the product with CEIP
Pilihan ini bukanlah konfigurasi melainkan hanya permintaan partisipasi untuk peningkatan program kepada pengguna. Jika ingin berpartisipasi klik Yes.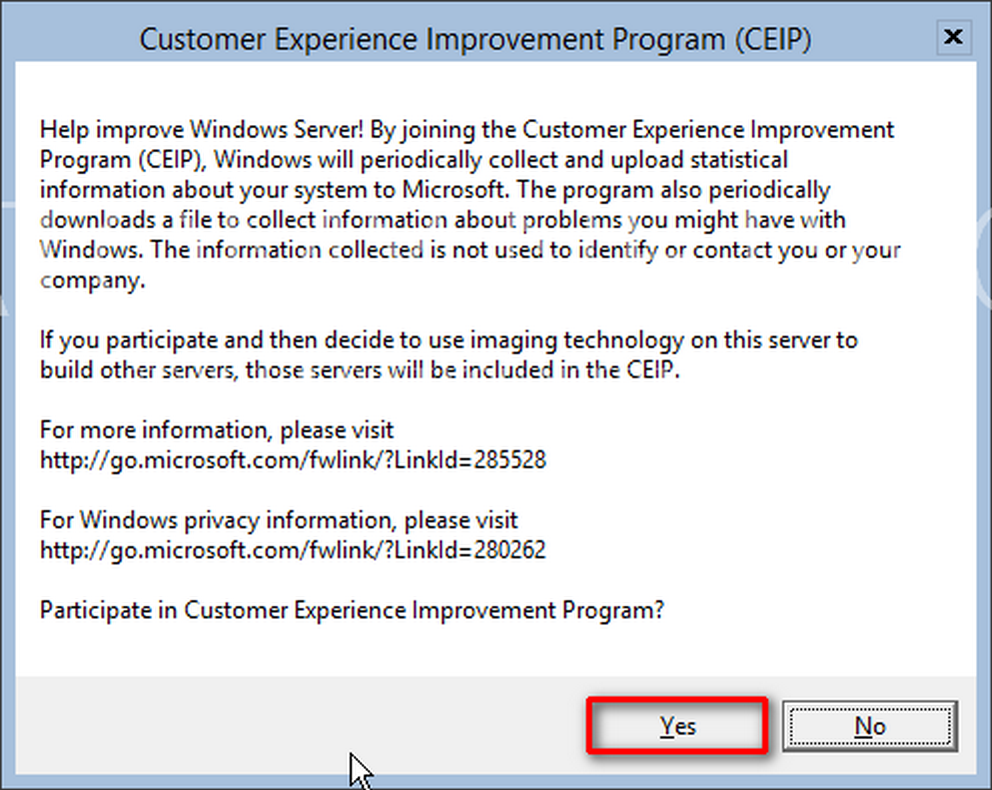
- Windows Activation
Untuk opsi ini, hanya berisi beberapa opsi.
Display License info adalah untuk melihat lisensi Windows yang kita gunakan.
Activate Windows adalah untuk melihat aktivasi Windows yang kita gunakan.
Install Product key adalah untuk memasukkan Product Key. - Log Off User
Opsi ini digunakan untuk keluar dari User yang kita gunakan dan jika ingin mengganti user.
Setelah klik Yes maka tampilan window akan menjadi seperti gambar dibawah ini. Jika ingin Sign in tekan tombol Ctrl+Alt+Del tetapi jika menggunakan VirtualBox hanya menekan tombol Ctrl(sebelah kiri)+Del.
- Restart Server
Opsi ini digunakan untuk memulai ulang server.
- Shut Down Server
Opsi ini digunakan untuk mematikan server.
- Exit to Command Line
Pilihan ini digunakan untuk keluar dari sconfig.
Setelah mengetik nomor 15, maka tampilan cmd menjadi seperti gambar di bawah ini.
Sekian penjelasan yang bisa ane uraikan, apabila terdapat salah pengetikan atau kesalahan pada gambar harap maklum. Salam BLANK



0 komentar:
Post a Comment